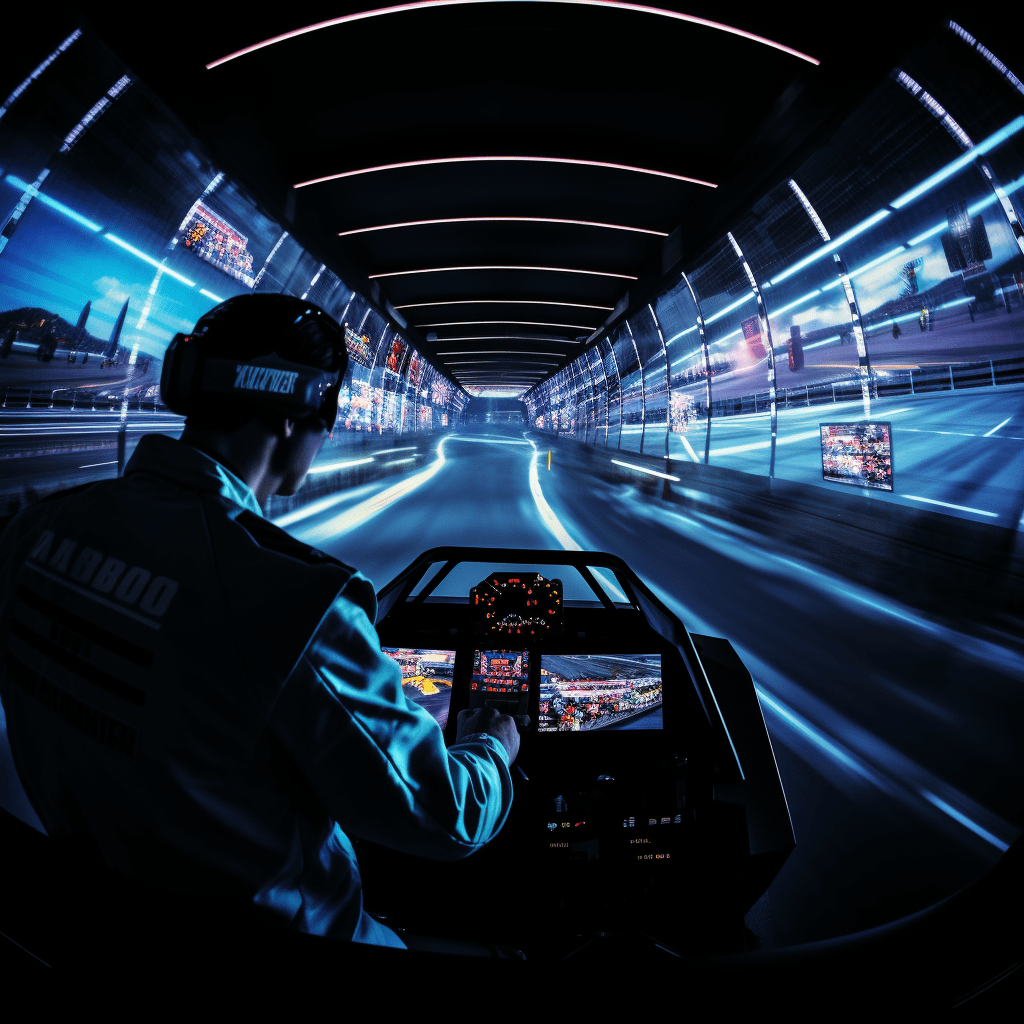How to Turn on Intel Virtualization Technology VT-x on Windows 7
With the increasing popularity of virtualization technology, enabling Intel Virtualization Technology (VT-x) on your Windows 7 machine can significantly enhance the performance of virtual machines. VT-x allows the processor to run multiple operating systems simultaneously, making it ideal for developers, testers, and power users. In this guide, we will walk you through the steps to enable VT-x on your Windows 7 computer.
1. Check Processor Compatibility
Before proceeding with enabling VT-x, it is essential to check if your processor supports this technology. To do so, follow these steps:
- Press the
Windowskey +Rto open the Run dialog box. - Type
msinfo32and hit Enter. - The System Information window will open. Look for the “Processor” or “CPU” field.
- Note down the name and model number of your processor.
Once you have this information, search for your processor model on the Intel website or refer to the documentation that came with your computer to determine if VT-x is supported.
2. Access BIOS Settings
To enable VT-x, you need to access your computer’s BIOS (Basic Input/Output System) settings. The BIOS is responsible for configuring and initializing hardware during the booting process. To access BIOS settings, follow these steps:
- Restart your Windows 7 computer.
- During the boot process, look for the key to enter BIOS settings. Common keys include
F1,F2,Del, orEsc. The specific key may vary depending on your device manufacturer. - Press the designated key repeatedly until the BIOS setup utility screen appears.
3. Locate Virtualization Settings
Once you are in the BIOS setup utility, navigate through the menus to find the virtualization settings. Remember that BIOS interfaces can differ depending on the computer manufacturer, so these steps are indicative and may not match your exact interface.
- Look for a menu option related to “Advanced” or “Advanced Settings.”
- Within the advanced settings, locate a submenu related to “CPU Configuration,” “System Configuration,” or something similar.
- Look for an option titled “Virtualization,” “Intel Virtualization Technology,” or “VT-x.” It may be listed under different names, so look out for related terms.
- If the option is disabled, use the arrow keys to highlight it and press
Enterto enable it.
4. Save and Exit BIOS
After enabling the virtualization settings, you need to save the changes and exit the BIOS setup utility. Typically, there will be an option to save and exit using a keyboard shortcut or through an on-screen option.
- Look for an option named “Save and Exit,” “Exit,” or “Exit and Save Changes.”
- Press the designated key or follow the on-screen prompts to save the changes and exit the BIOS.
5. Verify VT-x Activation
To confirm that VT-x is enabled on your Windows 7 computer, you can use tools like Intel Processor Identification Utility or third-party software like CPU-Z.
- Download and install the Intel Processor Identification Utility from the Intel website.
- Launch the utility and navigate to the “CPU Technologies” tab.
- Look for “Intel Virtualization Technology” or “VT-x.” If it displays “Yes” or “Enabled,” it means VT-x is activated.
6. Troubleshooting
If you followed the above steps and cannot find the virtualization settings in your BIOS or face any other issues, consider the following troubleshooting measures:
- Update your motherboard BIOS to the latest version.
- Check if any third-party software is conflicting with VT-x.
- Contact your computer manufacturer or consult the user manual for further assistance.
FAQ
Q: Can I enable VT-x on any Windows 7 computer?
A: No, VT-x compatibility depends on the processor used in the computer. Check your processor model and ensure it supports VT-x.
Q: Can I enable VT-x in Windows 7 without accessing BIOS?
A: No, accessing the BIOS is necessary to enable VT-x on your computer.
Q: Can I run multiple virtual machines simultaneously after enabling VT-x?
A: Yes, enabling VT-x allows your computer to run multiple virtual machines at the same time with improved performance.
Q: What are the benefits of enabling VT-x?
A: Enabling VT-x enhances the performance of virtual machines by allowing them to directly access the processor, resulting in faster processing and improved overall virtualization performance.
Q: Can VT-x be disabled after enabling it?
A: Yes, you can disable VT-x in the BIOS settings if needed. However, it is generally recommended to keep VT-x enabled for better virtualization performance.
Q: Is VT-x only relevant for Windows 7?
A: No, VT-x is relevant for various Windows and Linux operating systems, as well as for virtualization software like Oracle VirtualBox and VMware.
By following the steps outlined in this guide, you should be able to enable Intel Virtualization Technology (VT-x) on your Windows 7 computer. This will unlock the full potential of virtualization, allowing you to run multiple operating systems simultaneously and improve overall performance within the virtual environment. Happy virtualizing!